

Create Windows Partition for Ubuntu Installation Windows Partition for Dual Boot Ubuntu Installation Step 2: Install Ubuntu with Windows Dual-BootĤ. Leave it as default and reboot the computer in order to proceed with the Ubuntu installation. Once space has been resized you will see a new unallocated space on the hard drive.

On Shrink C: enter a value on space to shrink in MB (use at least 20000 MB depending on the C: partition size) and hit Shrink to start partition resize as illustrated below (the value of space shrink from below image is lower and only used for demonstration purposes). C:\Windows\system32\> diskmgmt.msc Shrink Volume to Resize Windows Partitionģ. From here, right-click on C: the partition and select Shrink Volume in order to resize the partition. Once in CLI, type diskmgmt.msc on prompt, and the Disk Management utility should open. Preparing Windows for Dual Boot with UbuntuĢ. Log in to your Windows machine with an administrative account and right-click on the Start Menu -> Command Prompt (Admin) in order to enter Windows Command-Line.
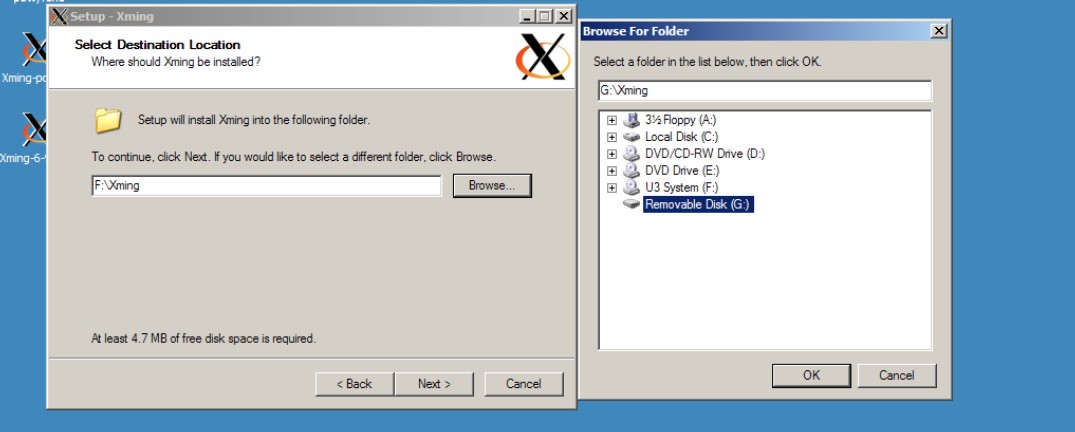
The first thing you need to take care of is to create free space on the computer hard disk in case the system is installed on a single partition. Step 1: Prepare Windows Machine for Dual-Bootġ.
#HOW TO INSTALL UBUNTU FROM USB ON PC WITHOUT OS ISO#
Download Ubuntu ISO Image as per your system architecture using the following link:


 0 kommentar(er)
0 kommentar(er)
